

- #ASK FOR NAME ON SCREENSHOT MAC HOW TO#
- #ASK FOR NAME ON SCREENSHOT MAC FULL#
- #ASK FOR NAME ON SCREENSHOT MAC MAC#
This is how you can easily take a screenshot on Mac to capture a menu.

#ASK FOR NAME ON SCREENSHOT MAC HOW TO#
How to Take a Screenshot on a MacBook (Capture a Menu)ĭo you want to take a screenshot of popup menus or capture the drop-down menu? Follow these steps and learn how to take the screenshot of a particular menu on Mac: Do note that by using this method you may lose out on a bit of quality since there may be a resolution mismatch. You can use it in presentations or even various graphics if you wish. You can now use or edit this screenshot as you see fit. The partial screenshot will be automatically captured and saved to your desktop.

At first, bring up whatever you wish to screenshot on the screen.
#ASK FOR NAME ON SCREENSHOT MAC FULL#
If you want a print screen style function to take a screenshot of the full screen of your device then this is the best way to do so. Here’s how to take a screenshot of the entire screen on Mac: Mac has a screenshot shortcut which isn’t clearly evident when you try and use it. So, now let’s go and check out the best ways to capture your MacBook’s screen: How to Screenshot on a Mac (Entire Screen) It doesn’t matter whether you want to screenshot Mac using the Mac screenshot keyboard shortcut or you want to take a screenshot on Mac without using the keyboard, this guide has all the solutions you need. Here some of the best and relatively easy ways in which you can quickly take a screenshot on a Mac. We did a bit of extensive research on it and came up with some of the best ways to screenshot Mac which includes taking a screenshot of full screen, capturing a selected portion of the screen, taking a screenshot of a specific window, capturing a menu, taking a screenshot of the touch bar, and various other ways to print screen on Mac. Mac may not have an easy way to take screenshots but that doesn’t mean that there aren’t any.
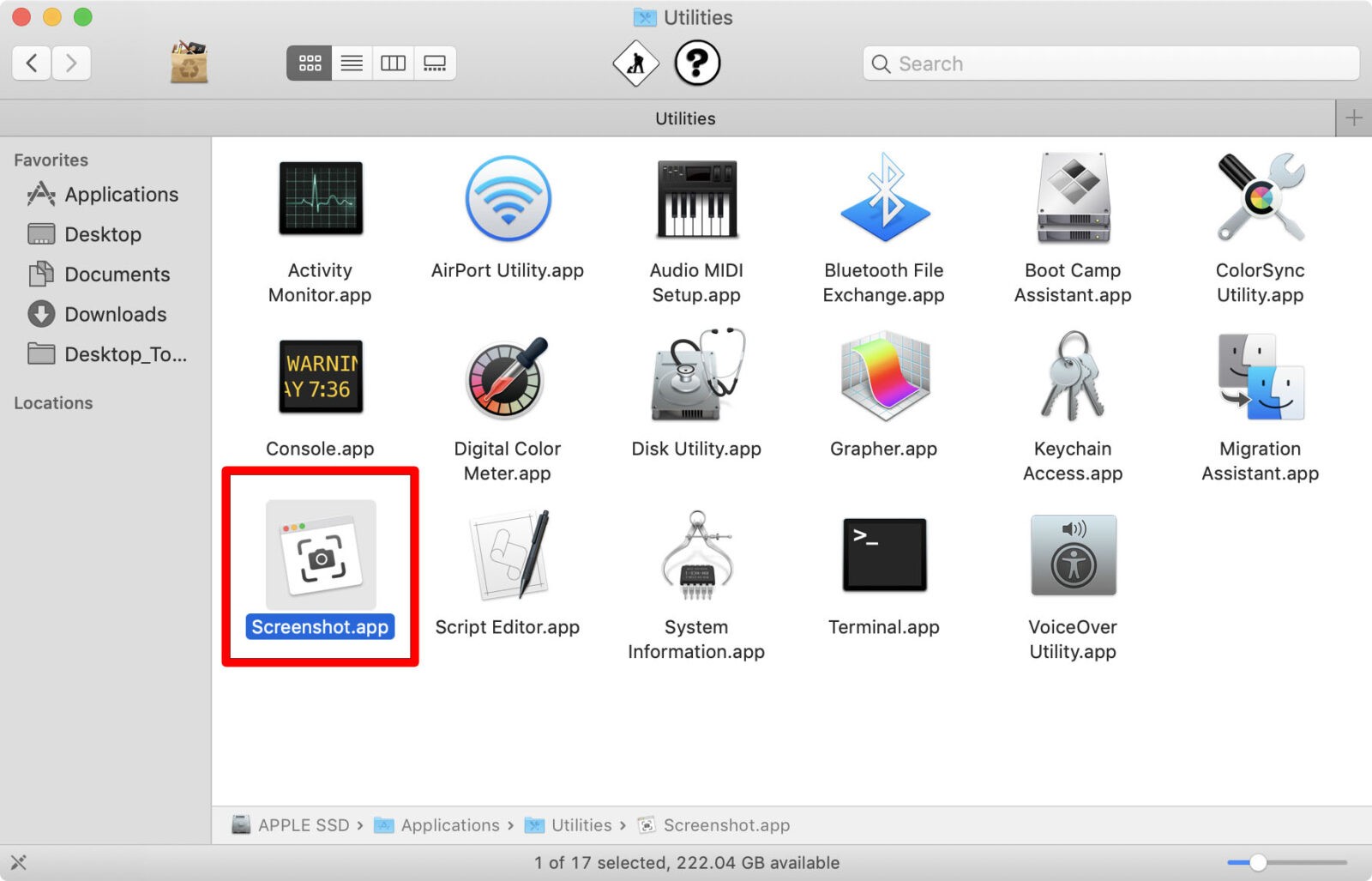
Final Words on How to Take a Screenshot on a Macħ Best Ways to Take a Screenshot on a Mac.How to Print Screen on the Mac Using Skitch App.How to Screenshot on a Mac using Lightshot App.How to Print Screen on Mac (Capture the Touch Bar).How to Take a Screenshot on a MacBook (Capture a Menu).How to Screenshot on a MacBook (A Selected Portion of the Screen).How to Take a Screenshot on a Mac (Capture a Window).How to Screenshot on a Mac (Entire Screen).7 Best Ways to Take a Screenshot on a Mac.


 0 kommentar(er)
0 kommentar(er)
